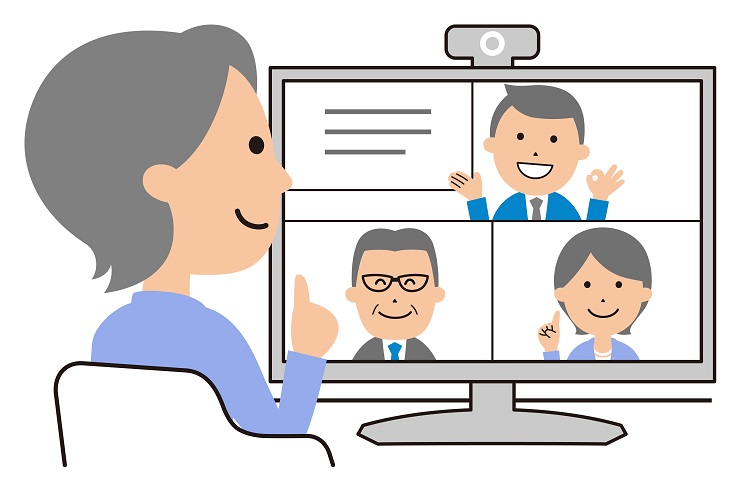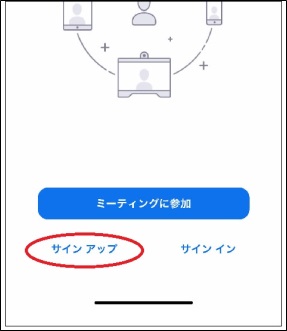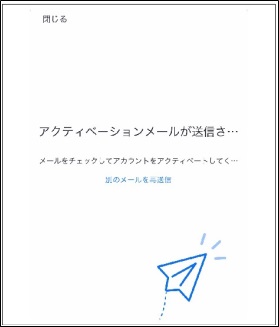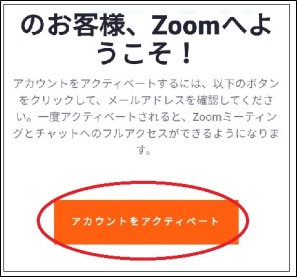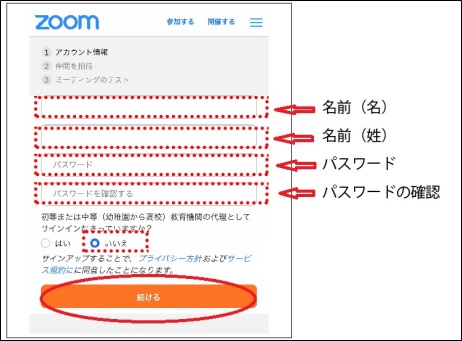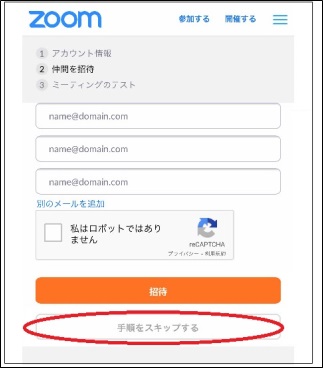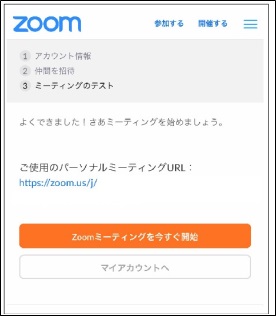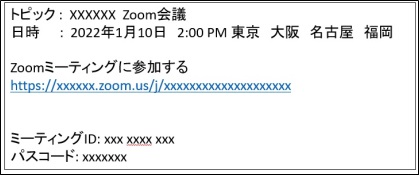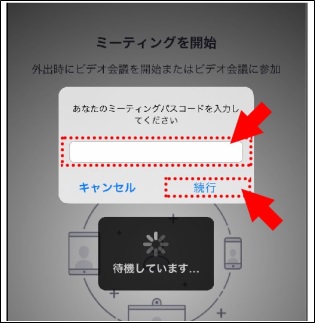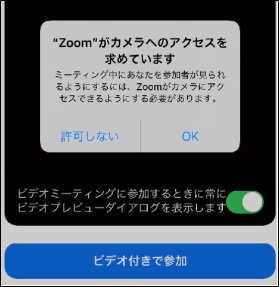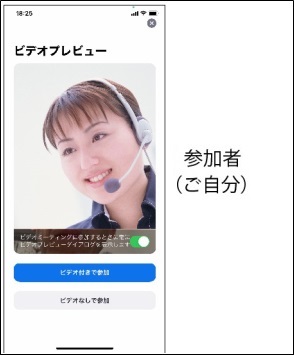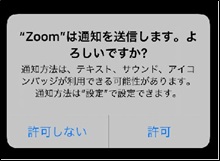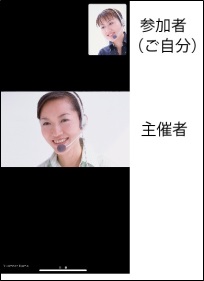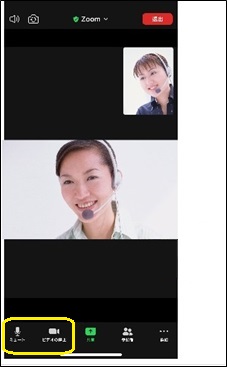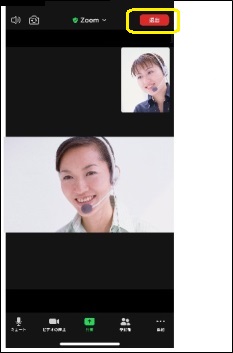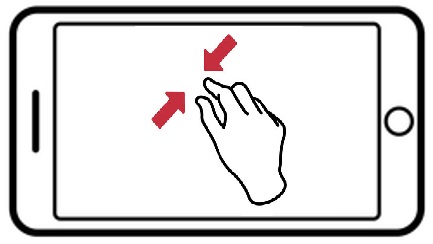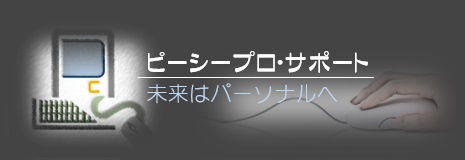|
ホーム > カスタマーサポート > Zoomの使い方
各企業だけではなく、各セミナーや各ミーティングでもWeb会議を利用する事は、もはや必然的です。 |
|
|
Zoom簡易ガイド 1.インストールからサインアップまで スマホ・タブレット編 Windows編 2.サインイン スマホ・タブレット編 Windows編 3.ミーティングへの参加 スマホ・タブレット編 Windows編 動画でみる |
|
| ■Zoomのインストールからサインアップまで スマホ・タブレット(アンドロイド、iPhone、iPad)編 | |
|
|
①Zoomアプリ検索する アンドロイドの場合 ●Google PlayストアにてZoomアプリ検索する Google Playストアからアプリを検索、「Zoom」と検索し、”Zoom Cloud Meetings”というアプリを インストールする。 iPhone、iPadの場合 ●App Store からアプリを検索、「Zoom」と検索し”Zoom Cloud Meetings”というアプリをインストールする。 ※以降は、アンドロイドもiPhone iPadも共通操作となる 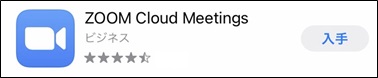 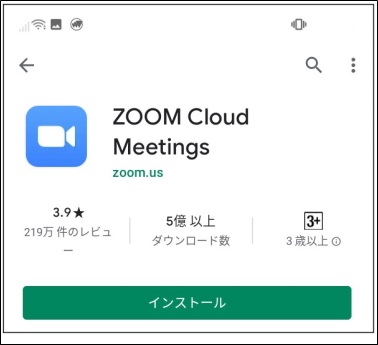
②Zoomアプリを開き、インストールを行う
③インストールされたZoomアプリを開き、サインアップを行う ④-5.「アカウント情報」を入力する。 ④-6.「仲間を招待」スキップする
|
| ■Zoomのサインイン スマホ・タブレット(アンドロイド、iPhone、iPad) | |
|
①Zoomアプリを開く ②「サインイン」をタップ 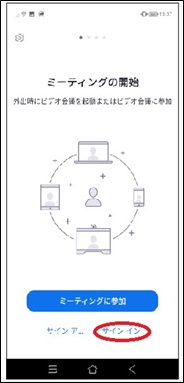 ③サインアップで登録したZoomのアカウントを入力してサインインを行う 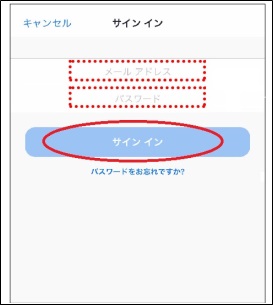 ④下記画面になれば、サインインが完了 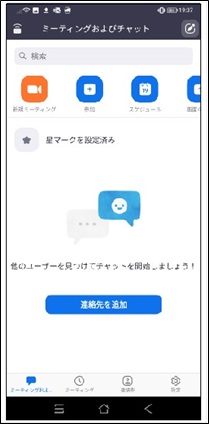 |
|
| ■Zoomミーティング(Web会議)の参加 その1 | |
|
「URL」を使ってZoomミーティングに参加する ※「ミーティングID」を使ってZoomミーティングに参加する 手順は、こちにから ①Zoomミーティング(Web会議)の主催者から案内されたメールのURLを開く (URLをタップする)
②ミーティングパスコードを入力
|
|
| ■Zoomミーティング(Web会議)の参加 その2 | |
|
「ミーティングID」を使ってZoomミーティングに参加する ※「URL」を使ってZoomミーティングに参加する 手順は、こちにから ①Zoomアプリを開く 「ミーティングを開始」の画面が表示されていれば、[ミーティングに参加]をタップする。 すでにZoomアプリに「サインイン」している場合には[参加]をタップする。 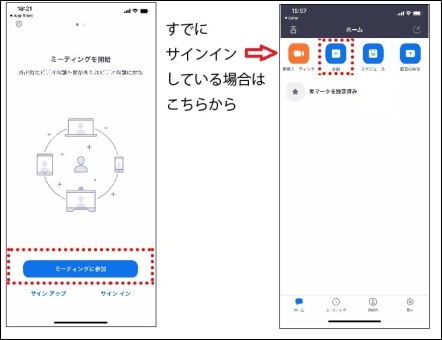 ②ミーティングIDの入力 主催者から案内された情報より「ミーティングID」を入力する。 「スクリーンネーム」(ミーティング中に画面表示されるご自分の名前です。ニックネームも可)を入力し、[参加]をタップする。 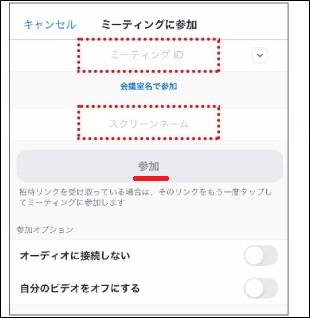 以降の操作は、その1と同様 その1の続きへ |
|
| ■Zoomのインストールからサインアップまで Windows編 | |
|
①Zoomアカウントの取得 Zoomミーティングへ参加するだけなら、Zoomアカウントをもっていなくても利用できますが、 主催者としてZoomミーティング(Web会議)を開催する場合は、「Zoomアカウント」が必要になります。 Zoomアカウント事態は無料なので、パソコンでZoomを利用する場合は、「Zoomアカウント」を取得しておき いつでもご自身でZoom会議を開催できるようにしておくと便利です。 Zoomには「サインアップ」と「サインイン」があります。 サインアップとは、「アカウント作成(新規登録)」のことで、初回のみ行います。 サインインとは、サインアップで登録したZoomのアカウントによる「ログイン」を行い事となります。 ②ZoomのWebサイトにアクセスし、「サインアップは無料です」をクリック Zoom サイトへジャンプ  ②誕生日を入力 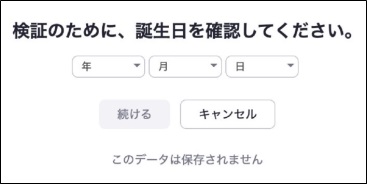 ③メールアドレスを入力して[サインアップは無料です]をクリック 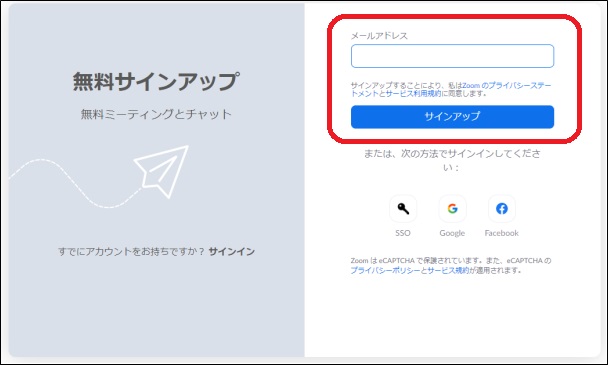 ⑥指定のメールアドレスにメールが届きます。 以下の画面が表示されます。 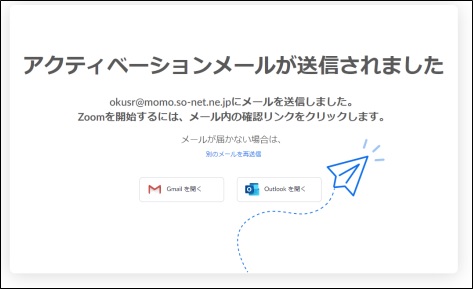 ⑦メールのアプリから、届いていたるZoomの[アカウントをアクティベート]をクリック 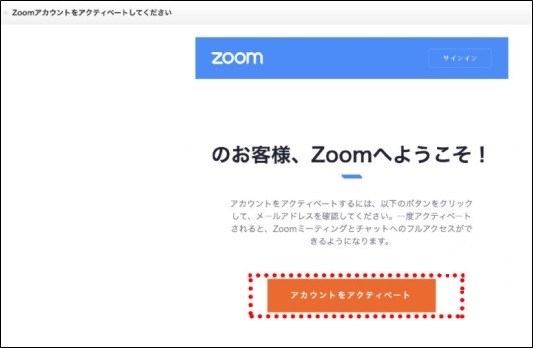 ⑧「アカウント情報」を入力 「アカウント情報」ページから、氏名とパスワードを入力して、続けるをクリックする。 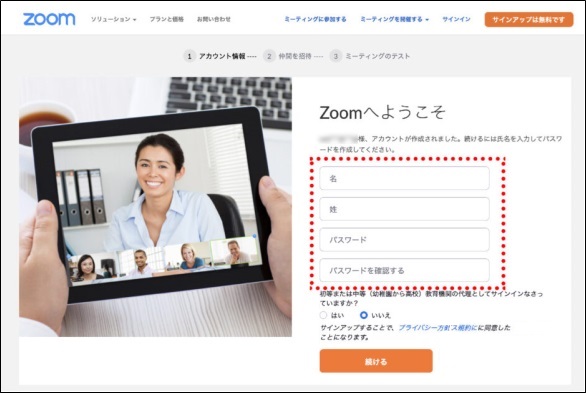 ⑨「仲間を招待」の[手順をスキップする]をクリック 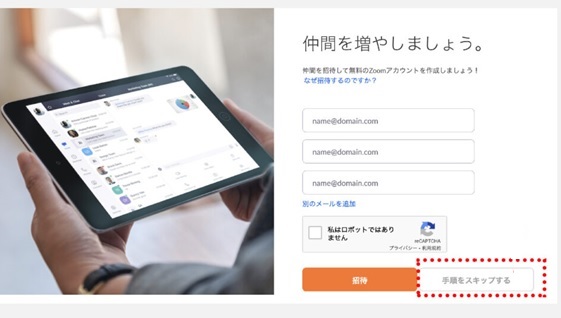 ⑩Zoomアカウントの基本設定の完了 「ミーティングのテスト」のページが表示されればアカウントの基本設定は完了です。 続けて Zoomアプリのインストールとサインインを行います。 ⑪ZoomのWebサイトにアクセスして、ページボトム部のミーティングクライアントをクリックして、ダウンロードを行う Zoom サイトへジャンプ 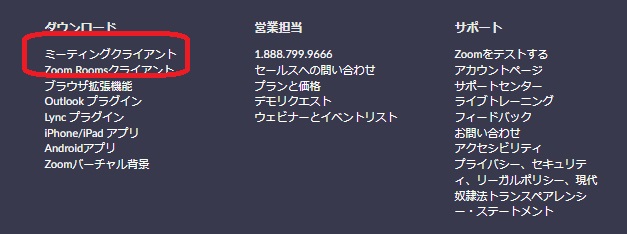  ⑫ミーティング用Zoomクライアントアプリのインストールの完了後、[サインイン]をクリック アプリのインストールが完了しましたので、ミーティング用Zoomクライアントに メールとパスワードを入力して[サインイン]をクリックする。 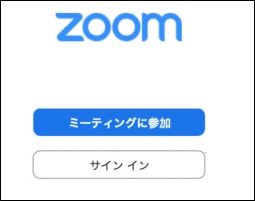 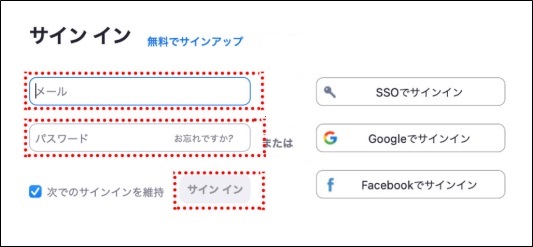 ⑬[サインイン]の完了 下記画面が表示されていれば、Zoomアプリへのサインインが完了です。 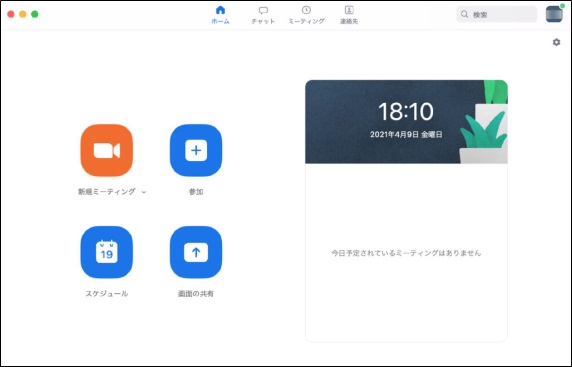 |
|